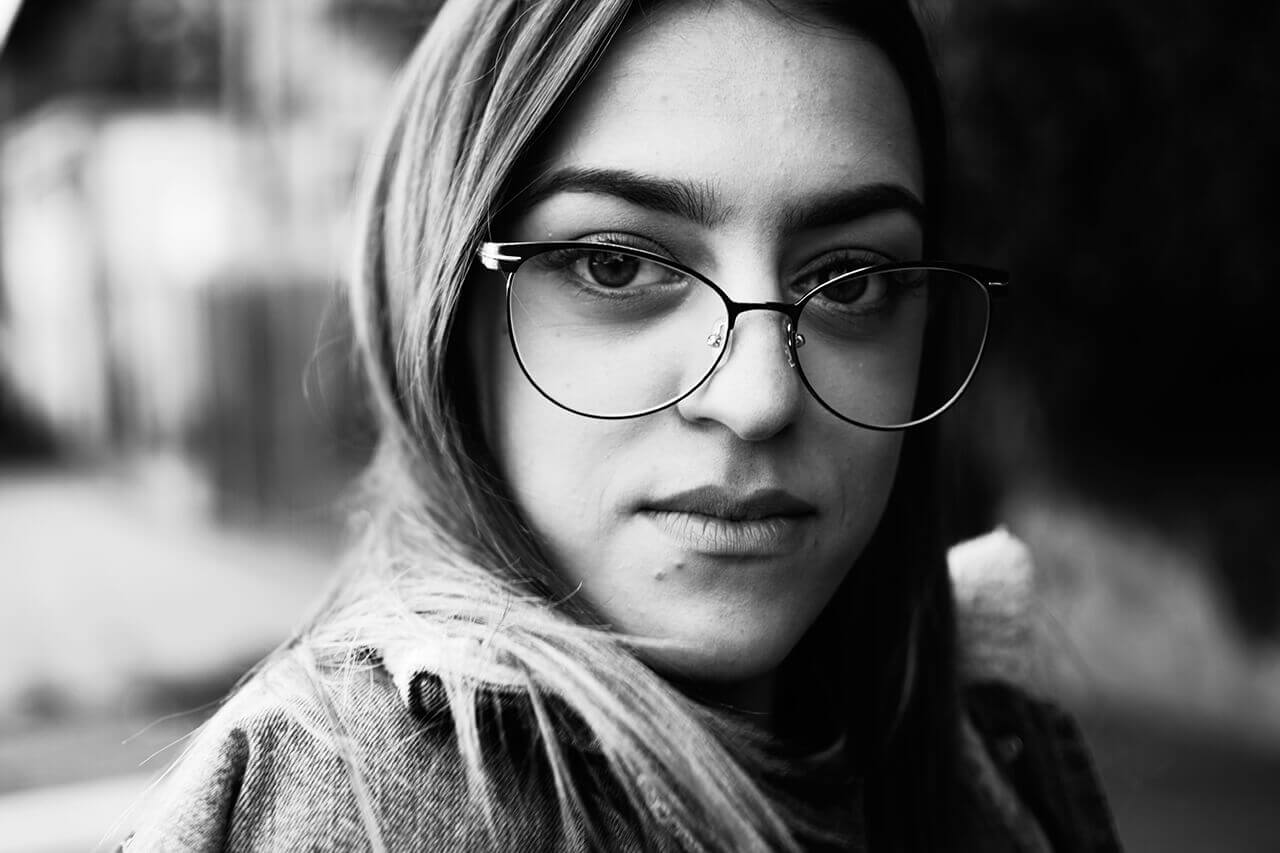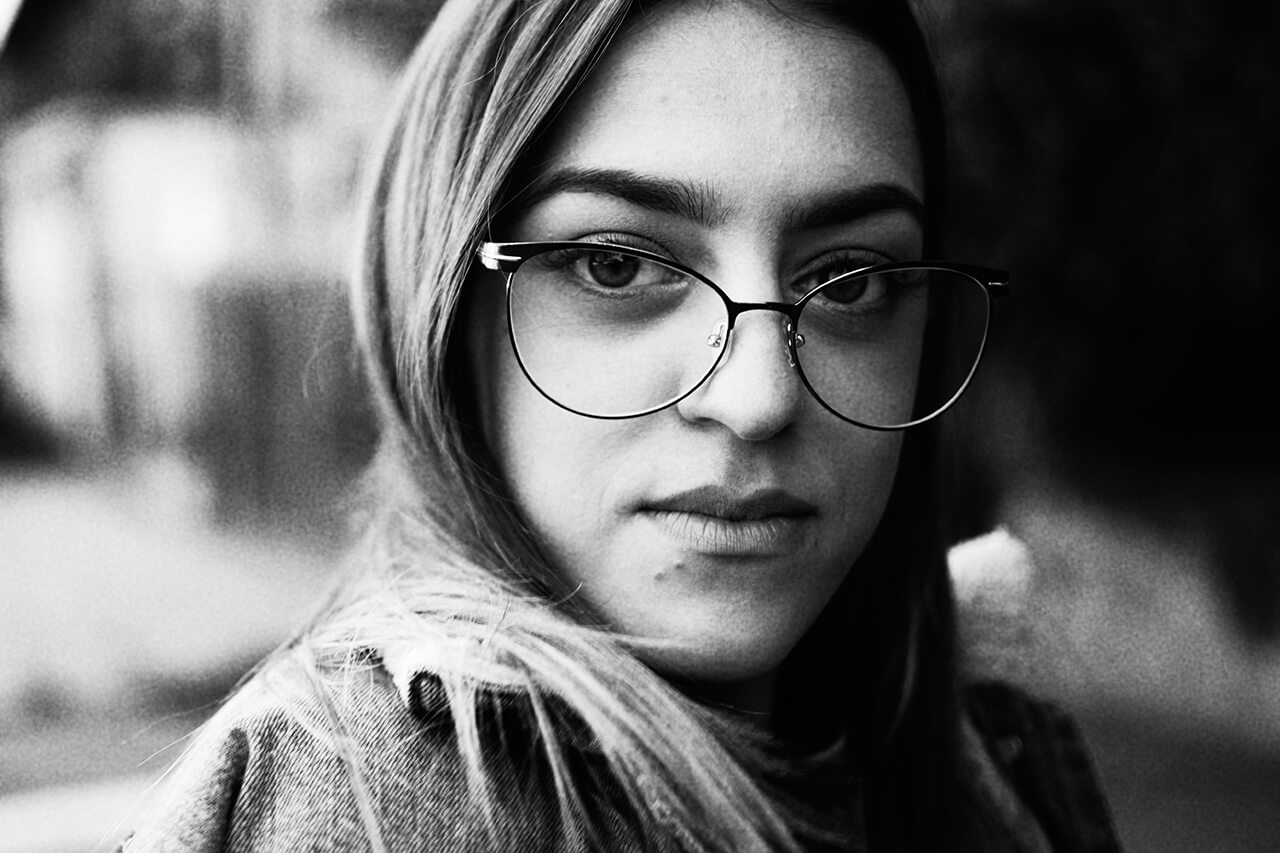Korrel komt uit de analoge fotografie. Het is de naam voor de structuren die ontstaan op een negatief in de foto-emulsie en het ontwikkelproces. Soms geeft korrel nét dat beetje extra aan een foto. Je kunt op een makkelijke en gecontroleerde manier korrel toevoegen aan je digitale foto’s met Adobe Photoshop.
In het lagenpaneel is nu een nieuwe laag te zien die helemaal grijs is.
Het lijkt misschien wat gek om via deze methode korrel aan een foto toe te voegen, maar in het menu van Veld Vervagen (Field Blur) is er een hele mooie optie voor. Er is een speciaal menu voor Ruis (Noise). Om de korrel zichtbaar te krijgen is het noodzakelijk om de foto eerst wat te vervagen, maar dit is zo minimaal dat het niet storend is.
Zie je geen verandering bij het schuiven met de schuifjes? Dan ben je waarschijnlijk een groot formaat foto aan het bewerken. Zet dan Veld Vervagen (Field Blur) op meer pixels.
Het resultaat is makkelijk nog wat aan te passen als je dat nodig vindt. Dubbelklik in het Lagenpaneel op Galerie Vervagen (Blur Gallery). Het Veld Vervagen (Field Blur) menu opent weer en daar kun je verdere aanpassingen doen met de schuifjes!