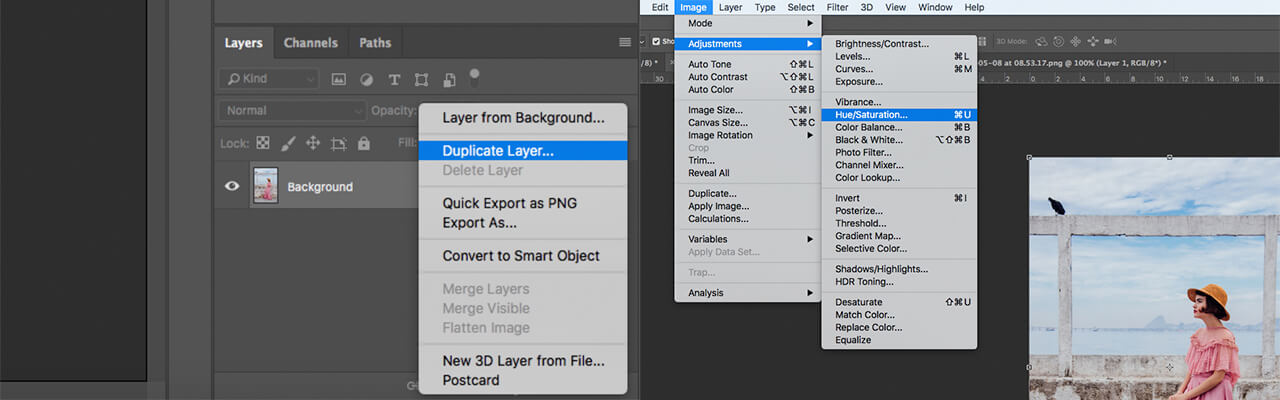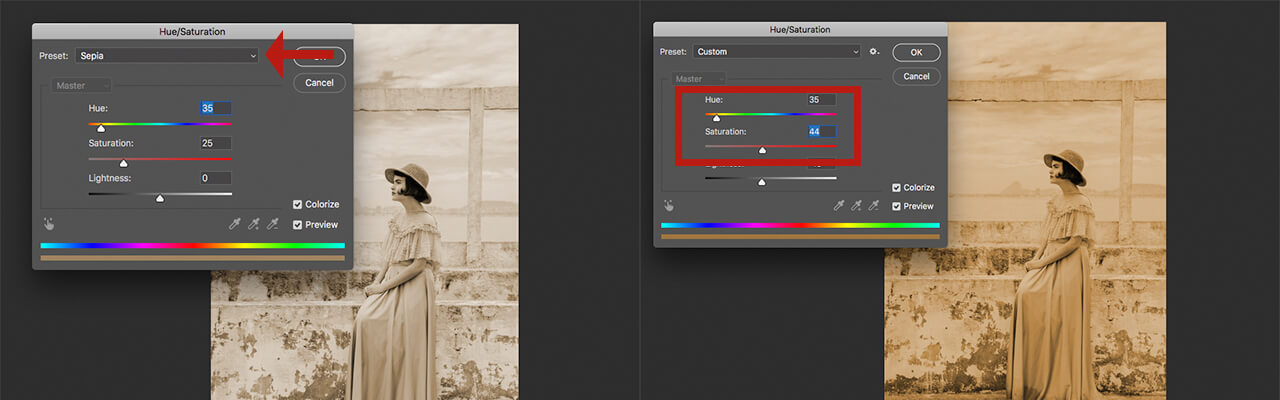Niveau
Geadviseerd voor
Accessoires